Click  on the toolbar and select Spatial from the dropdown to open the Spatial Analysis Panel.
on the toolbar and select Spatial from the dropdown to open the Spatial Analysis Panel.
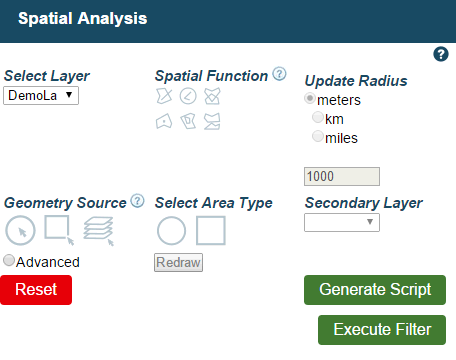
Select Layer - Choose which layer to run the analysis on.
Spatial Function - The choices are Intersects, Buffer Select, Overlaps, Within, Contains and Touches.
Intersects - This is true for any geometries that spatially intersect in 2D. It will return features that share any portion of space with your Geometry Source.
Buffer Select - Returns features covering all points within your Update Radius distance of a chosen feature.
Overlaps - This is true for any features that intersect with the Geometry Source but one cannot be completely within another.
Within - Is true for features that completely cover your Geometry Source.
Contains - Is true for features that are completely covered by your Geometry Source.
Touches - This is true for any features that share at least one point with the Geometry Source, but their interiors must not intersect.
Update Radius - Is only active if you select Buffer Select under Spatial Function. Enter the size of the radius and choose units of meters, km or miles.
Geometry Source - Select a source from which to run the analysis. The choices are to select a feature, an area or a whole layer. If you want to select a feature, the analysis will run with the currently selected feature on the map. This is the only available option with the Buffer Select Spatial Function. The others options apply to the following.
Spatial Area Type - Only active if you choose to select an area for Geometry Source. You can now click and drag your desired area by choosing one of these. Your choice will determine whether a circle or box shaped area will be selected. You can select the other shape or click redraw at any time to select a different area.
Secondary Layer - If you wanted a layer for Geometry Source, this is where you would select which layer. The dropdown will be inactive otherwise.
Select Generate Script and Execute Filter when you have made your desired choices.
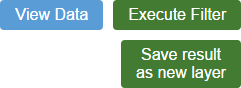
You can then select View Data to see your results in the Browse Features Panel. You may also chose to Save Result as New Layer.
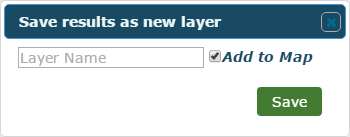
Enter a name for the generated layer in the panel that appears and click Save when you're done. If the checkbox is ticked the layer will go straight onto your map.