Select  on the Map Toolbar to edit the current map. Alternatively you can click
on the Map Toolbar to edit the current map. Alternatively you can click  next to any map on the Map Portal Page to edit that map's details.
next to any map on the Map Portal Page to edit that map's details.
Scroll down to Select Map Layers. All your current layers will be displayed in a tabular format.
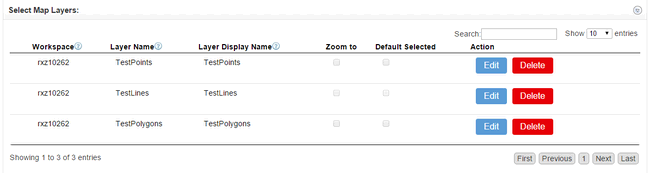
Select Edit on an exiting layer to modify it and the following pop-up will appear.
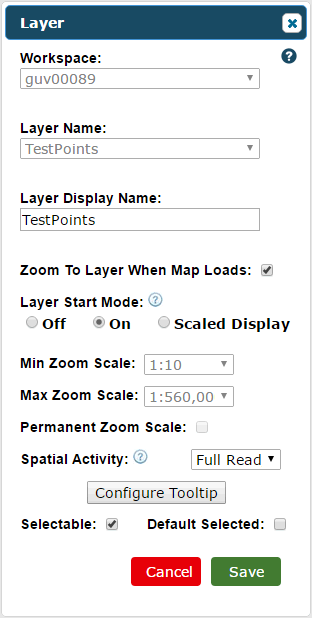
Workspace - The workspace the layer is in. This is locked.
Layer Name - The layer's name. This is locked.
Layer Display Name - You can change what the layer is named when displayed on a map.
Zoom To Layer When Map Loads - Enabling this will zoom to this layer when the map first loads. Only one layer per map can have this enabled.
Layer Display Mode - Set this to On or Off and the layer will appear or will be hidden respectively when the map loads. Select Scaled Display and the layer will be hidden based on the Min and Max Zoom Scales.
Min Zoom Scale - Set a minimum zoom level. The layer will not display until the minimum zoom level is applied. This is only active if you choose Scaled Display previously.
Max Zoom Scale - Set a maximum zoom level. The layer will not display if zoomed out further than the maximum zoom level. This is only active if you choose Scaled Display previously.
Permanent Zoom Scale - Activating this would mean a layer can't be unhidden manually from the Layers Panel when outside the Min and Max Zoom Scales. Again, this is only active if you choose Scaled Display previously.
Spacial Activity - You can select what aspects of the layer a user can modify ranging from Read Only to Full Read/Write.
Configure Tooltip - Click this to change what's displayed on the pop-ups that appear when a feature is selected, hovered over etc. See Configure Tooltip for details.
Selectable - Setting this will make your layer selectable.
Default Selected - Enable this so the layer is the default selected layer upon loading the map. Only one layer per map can have this enabled.
Select Save to save changes to the layer.
You can also add a layer from the workspace to the map here. Click the Add Layer button.
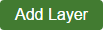
This will bring up a familiar panel.
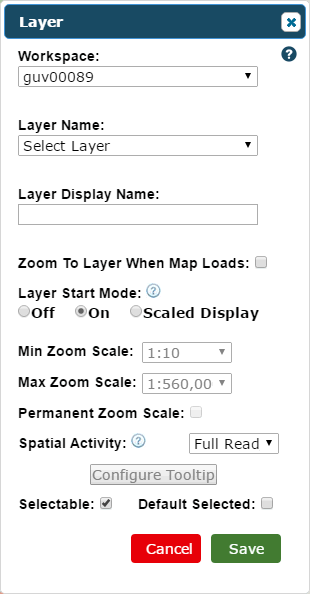
Workspace - Select the workspace of the layer you want to add.
Layer Name - Select the layer you want to add.
Layer Display Name - Enter what the layer is named when displayed on a map.
Zoom To Layer When Map Loads - Enabling this will zoom to this layer when the map first loads. Only one layer per map can have this enabled.
Layer Display Mod - Set this to On or Off and the layer will appear or will be hidden respectively when the map loads. Select Scaled Display and the layer will be hidden based on the Min and Max Zoom Scales.
Min Zoom Scale - Set a minimum zoom level. The layer will not display until the minimum zoom level is applied. This is only active if you choose Scaled Display previously.
Max Zoom Scale - Set a maximum zoom level. The layer will not display if zoomed out further than the maximum zoom level. This is only active if you choose Scaled Display previously.
Permanent Zoom Scale - Activating this would mean a layer can't be unhidden manually from the Layers Panel when outside the Min and Max Zoom Scales. Again, this is only active if you choose Scaled Display previously.
Spacial Activity - You can select what aspects of the layer a user can modify ranging from Read Only to Full Read/Write.
Configure Tooltip - Used to modify what's displayed on feature pop-ups but can't be used when first adding the layer. See Configure Tooltip for details.
Selectable - Setting this will make your layer selectable.
Default Selected - Enable this so the layer is the default selected layer upon loading the map. Only one layer per map can have this enabled.
Select Save and the layer will be added to the map.