Select  on the Map Toolbar to edit the current map. Alternatively you can click
on the Map Toolbar to edit the current map. Alternatively you can click  next to any map on the Map Portal to edit that map's details.
next to any map on the Map Portal to edit that map's details.
Scroll to the bottom of the page and select Create New Layer. Here, you can create a new layer for your map.
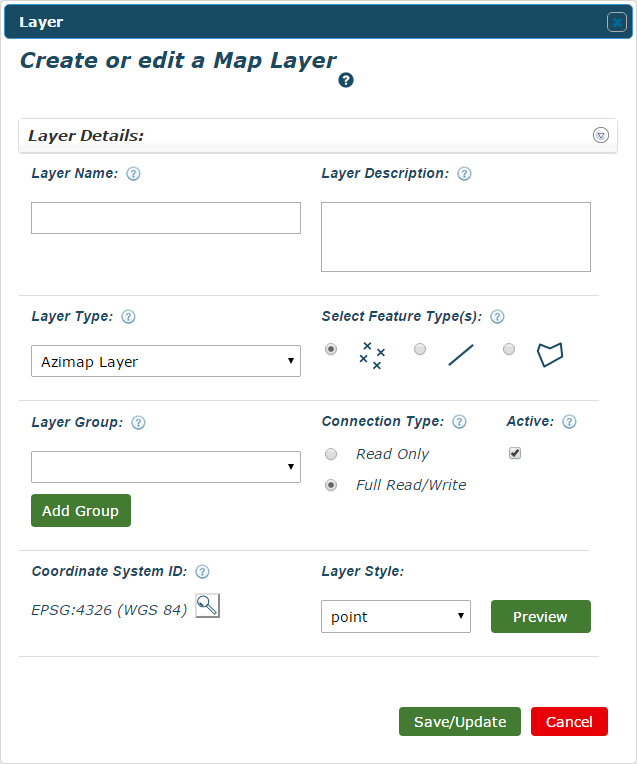
Layer Name - Enter a name for the layer.
Layer Description - Enter a description for the layer. This is optional.
Layer Type - Select the type of layer you are creating.
Select Feature Type - Select the feature type you wish to associate with the layer. The choices are point, line or polygon. For details on these see AziMap Tools.
Layer Group - Choose a group for the layer or add a new one. Layers that share a group will be grouped together on the map screen for easy access. This is optional.
Connection Type - Set the layer to read only or full read/write.
Active - Select whether or not you want the layer to be active. Your layer can't be used until this is checked.
Coordinate System ID - Enter a coordinate system to project the layer onto when viewed.
Layer Style - Select a layer style from the drop-down menu. This will change the actual appearance of the layer on a map. For details on customisation see Style Features.

You can select Cancel at any time to exit without saving the layer.
Select Save/Update to save the layer.
The Database Table will appear when you first save the layer. For more details on this see Database Table.
Since you created your layer from the Edit Map Screen, the Return to Map option will also be available.
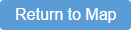
This will return you to the Edit Map Screen and, if you set it to active, will automatically add your layer to the map.
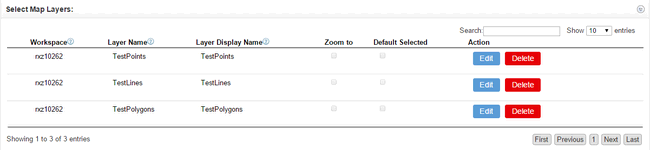
For more details on this see Map Details.